JusProgDNS für Smartphones und Tablets mit Android Betriebssystem
 Mit JusProgDNS können Sie mit wenigen Klicks auf Smartphones und Tablets mit Android Betriebssystem einen sicheren Surfraum einrichten für Kinder und Jugendliche.
Mit JusProgDNS können Sie mit wenigen Klicks auf Smartphones und Tablets mit Android Betriebssystem einen sicheren Surfraum einrichten für Kinder und Jugendliche.
Durch geänderte Nameserver-Einstellungen werden die von Minderjährigen aufgerufenen Webseiten passend zur Altersstufe gefiltert. Es stehen die Altersstufen ab 0, ab 6, ab 12 und ab 16 Jahren zur Verfügung. In welcher Altersstufe Ihr Kind surft, entscheiden Sie durch Auswahl der entsprechenden Nameserver-IP (siehe unten).
Tipp: JusProg e.V. hat eine kostenfrei nutzbare App speziell für Android. Die App bietet mehr Funktionen und eine höhere Umgehungssicherheit als JusProgDNS für Android. Sie können z.B. mehrere Kinderprofile mit unterschiedlichen Altersstufen hinterlegen und diverse weitere Einstellungen vornehmen. Information und Installation:
JusProg Android App im Google Play Store
Schritt-für-Schritt-Anleitung für den JusProgDNS Jugendschutz für Android
Änderungen an den Nameserver-Einstellungen bei Android sieht das Betriebssystem eigentlich nur für einzelne WLAN-Verbindungen vor. Aber selbst diese Funktion hat Android-Entwickler Google so aufgebaut, dass sie im der Praxis kaum funktioniert. Es gibt jedoch eine einfach zu nutzende Lösung mit speziellen Apps, die Nameserver-Einträge unabhängig von der Verbindungsart (WLAN oder mobile Daten) ermöglichen, indem sie ein sogenanntes „geräteinternes VPN“ aufbauen. Diese Funktionalität bieten mehrere Android-Apps. Beispielhaft zeigen wir Ihnen hier eine Schritt-für-Schritt-Anleitung für den kostenlos nutzbaren
„DNS Changer“ von frostnerd.com
Vorteil dieser App: Sie erlaubt nicht nur das flexible Ändern der zur Nutzung von JusProgDNS notwendigen DNS-Einträge, sondern auch eine Absicherung mit einer PIN, so dass Ihr Kind die Einstellung nicht unerlaubt zurückstellen kann. Außerdem ist die App auf deutsch nutzbar.
Gehen Sie mit Ihrem Smartphone oder Tablet mit Android-Betriebssystem in den Google Play Store und suchen dort nach „DNS Changer frostnerd“ (oder klicken auf den untenstehenden Link), die vollständige Bezeichnung der App ist
„DNS Changer (Ohne Root – Ipv6)“
Bitte achten Sie auf den genauen Namen und den Anbieter „frostnerd.com“, denn es gibt eine ganze Reihe Apps mit dem Titel „DNS Changer“. Andere Apps mögen den gleichen Funktionsumfang haben, aber die nachfolgende Anleitung bezieht sich auf die genannte App. Der guten Ordnung halber: JusProg e.V. hat keine Verbindung zum App-Anbieter und übernimmt für die Funktionsfähigkeit etc. keine Verantwortung.
Installieren Sie die App über den Google Play Store…
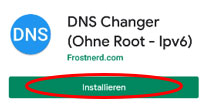
…und starten Sie die App.
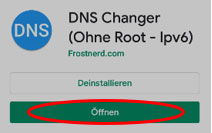
Im DNS Changer werden Ihnen die aktuell im Android Betriebssystem eingetragenen Nameserver angezeigt, in der Regel sind dies die Nameserver von Google. Machen Sie zur Sicherheit einen Screenshot der Seite, um jederzeit die ursprünglichen Einstellungen wieder eintragen zu können (oder notieren Sie die Zahlen und Punkte).
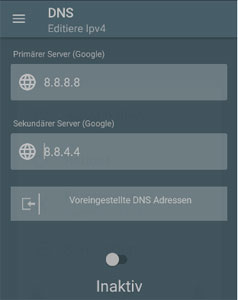
Löschen Sie in den beiden Feldern der App die Zahlenfolgen und ersetzen Sie diese durch die IP-Adressen von JusProgDNS aus der untenstehenden Tabelle. Wählen Sie zuvor in der Tabelle die gewünschte Altersstufe und klicken auf das Plus-Zeichen, um die zur Altersstufe gehörenden IPs anzuzeigen. In das obere Feld kommt die 1. IP, in das untere Feld die 2. IP.
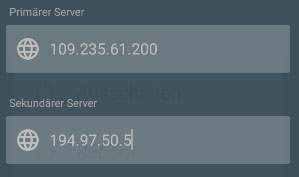
Bitte kontrollieren Sie sorgfältig, ob alle Ziffern und die Punkte zwischen den Ziffern richtig eingetragen sind. Schon ein kleiner Fehler kann dazu führen, dass Sie nicht mehr im Internet surfen können (die Einstellungen lassen sich dann an dieser Stelle korrigieren).
Die ebenfalls im Kasten angezeigten IPv6 werden Sie bei Android üblicherweise nicht benötigen. Die „DNS Changer“-‚App erlaubt aber auch die Aktivierung von IPv6 (siehe ggfls. Einstellungen).
Jetzt müssen Sie nur noch die neuen Einstellungen aktivieren. Klicken Sie dazu auf den Schieberegler über dem Wort „Inaktiv“.
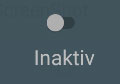
Wenn Sie das erste Mal in der App einen geänderten Nameserver aktivieren, müssen Sie zunächst noch der Einrichtung eines VPN (Virtual Private Network) im Android-Betriebssystem zustimmen. Dazu sehen Sie zunächst einen Hinweis-Screen. Bestätigen Sie diesen Screen mit Klick auf „OK“.
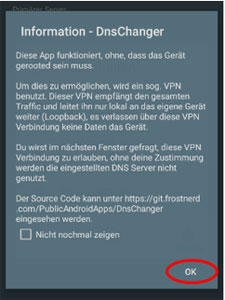
Bestätigen Sie die „Verbindungsanfrage“ des Android-Betriebssystems ebenfalls mit Klick auf „OK“
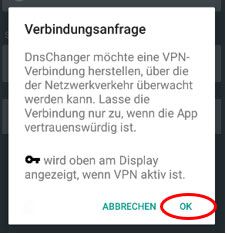
Herzlichen Glückwunsch, Sie haben die Nameserver von JusProgDNS erfolgreich eingerichtet und der Kinderschutzfilter für das Internet ist in der durch die ensprechenden IP gewählten Altersstufe aktiv. Sie sehen jetzt einen Screen mit Angabe der eingetragenen JusProgDNS-IP-Adressen und dem Schalter auf „Aktiv“.
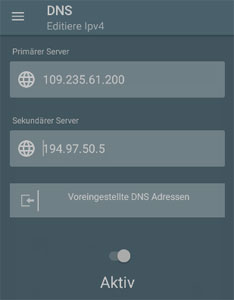
Sofern Ihr Kind jedoch bereits ein Alter hat, in dem es diese Einstellungen eigenständig ändern könnte, sollten Sie noch einen Umgehungsschutz einrichten und einige weitere Einstellungen in der „DNS Changer“-App vornehmen.
Umgehungsschutz einrichten
Zunächst sichern Sie die „DNS Changer“-App mit einer PIN. Diese wird dann bei jedem Start der App abgefragt. Klicken Sie in der App oben links auf das Burger-Menü (drei Striche).
![]()
und rufen im sich öffnenden Menü den Punkt „Einstellungen“ auf.
![]()
Scrollen Sie die Einstellungen herunter bis Sie zu dem Punkt „Pin“ kommen und setzen einen Haken bei „Pin-schutz aktivieren“.
![]()
Geben Sie eine PIN ein, die Sie sich gut merken können, die Ihr Ihr jedoch nicht errät. Ändern Sie in jedem Fall die voreingetragene Pin 1234, denn diese wird später bei der Pin-Eingabe als Beispiel angezeigt und wäre deshalb keine wirksame Absicherung. Bestätigen Sie Ihre neue Pin mit „OK“.
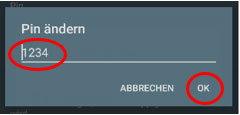
ACHTUNG: Notieren Sie die Pin unbedingt an einem für Ihr Kind nicht zugänglichen Ort. Denn es gibt KEINE Pin-Vergessen-Funktion und auch die Mitarbeiter von JusProg kennen Ihre Pin nicht. Dies ist besonders wichtig, wenn Sie die DNS-App auch noch als „Geräteadministrator“ einrichten (siehe unten)!
Setzen Sie bei allen drei Varianten (App, Benachrichtigung, Schnelleinstieg) der Pin-Eingabe einen Haken für einen wirksamen Umgehungschutz.
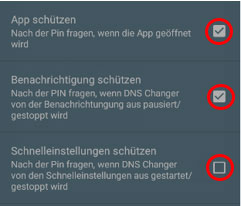
Auf diese Weise haben Sie einen Basis-Umgehungsschutz eingerichtet. Für jüngere Kinder dürfte dies meist ausreichend sein.
Ihr etwas erfahreneres Kind könnte die „DNS Changer“-App jedoch deinstallieren und auf diese Weise das JusProgDNS Jugendschutzprogramm für Android aushebeln. Die unbefugte Deinstallation verhindern Sie, indem Sie der App den Status eines „Geräteadministrators“ im Android-Betriebssystem verleihen.
Aktivierung als Geräteadministrator
Suchen Sie in den „Einstellungen“ den Punkt „Generelles“ und setzen darin bei „Geräteadministrator“ den Schieberegler aktiv.
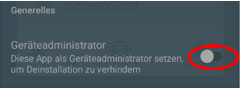
Eine Hinweis-Seite informiert Sie über die Einrichtung als Geräteadministrator. Lesen Sie die Hinweise und klicken anschließend auf „OK“.
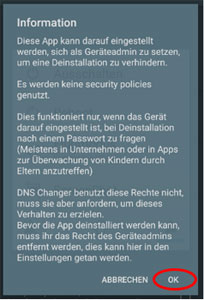
Es öffnet sich eine Seite des Android-Betriebssystems mit der Frage „Geräteadminstrator aktivieren?“. Bestätigen Sie die Aktivierung der DNS Change-App mit Klick auf „Diesen Geräteadministrator aktivieren“.
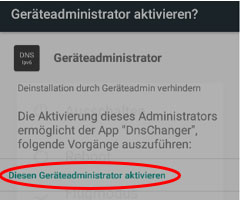
Der „Gerätemanager“ ist nun für die „DNS Changer“-App aktiviert. Da das Betriebssystem nicht direkt zur App zurückspringen kann, wird die App-Seite des Google Play Stores aufgerufen. Klicken Sie hier auf „Öffnen“, um wieder zur App zu gelangen. Es wird dabei Ihre selbst vergebene Pin abgefragt.
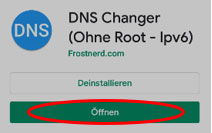
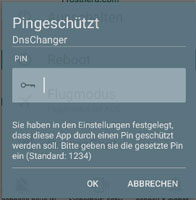
Die App ist nun gegen Deinstallation und Manipulation geschützt und das JusProg DNS Jugendschutzprogramm für Android abgesichert.
Damit auch ein Aus- und wieder Einschalten des Smartphones keine Möglichkeit zur Umgehung bietet, sollten Sie noch die „Automatisierung“ aktivieren. Suchen Sie dazu in den Einstellungen den Punkt „Automatisierung“ und setzen alle vier Haken.
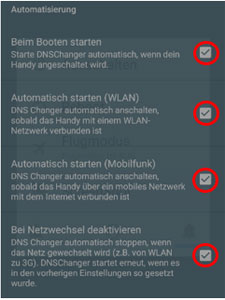
Zwischen Nutzern / Altersstufen wechseln und JusProgDNS vorübergehend ausschalten
Die „DNS Changer“-App bietet Ihnen eine recht einfache Möglichkeit, zwischen den Nameserver-IP für verschiedene Altersstufen (sofern Sie mehrere Kinder unterschiedlichen Alters haben) zu wechseln oder auch für Ihr eigenes Surfen als Erwachsener vorübergehend wieder auf die Standard-Einstellungen ohne Filter zu schalten.
Klicken Sie dazu auf dem Start-Screen der App auf das untere Feld „Voreingestellte DNS Adressen“ (mitunter müssen Sie 2 x klicken oder kurz warten).
![]()
Es öffnet sich eine Liste von voreingestellten DNS-Diensten. Klicken Sie ganz unten rechts auf „Hinzufügen“.
![]()
Im Fenster „Neuer Eintrag“ sind die von Ihnen eingetragenen JusProgDNS-IP bereits vorgeschlagen. Geben Sie den IP einen Namen, mit dem Sie sie zuordnen können, z.B. „JusProg12“ für die Altersstufe 12 oder den Namen Ihres Kindes, für das die IP eingestellt werden sollen.
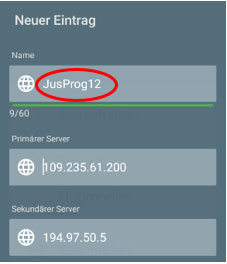
Klicken Sie anschließend zum Speichern auf „Fertig“.
![]()
Tipp: Für Einträge weiterer Nameserver-IP können Sie an dieser Stelle die beiden IP auch direkt eingeben. Nutzen Sie dazu die passenden IP-Angaben im Altersstufen-Kasten oben.
Zwischen den Profilen (also den altersbezogenen IP-Adressen) wechseln Sie mit Klick auf „Voreingestellte DNS-Adressen“.
![]()
… und dann Auswahl des von Ihnen eingetragenen und mit Namen versehenen Profils.
![]()
Wenn Sie selbst uneingeschränkt surfen möchten, wählen Sie „Google“ oder einen anderen Eintrag aus der Liste und stellen anschließend wieder zurück auf der Kinderprofil.
Tipp: Nicht benötigte DNS-Server können Sie für eine bessere Übersichtlichkeit löschen, indem Sie lange auf den Namen klicken. Auf die gleiche Weise rufen Sie auch einen Eintrag zur Bearbeitung auf.
Apps von JusProgDNS ausschließen
Möglicherweise zeigen bestimmte Apps nach Installation der JusProgDNS-Nameservers unerwünschte Fehlfunktionen, da versteckte Domains blockiert werden (gezielt oder versehentlich), die zur Nutzung der Apps notwendig sind. Dies können Sie unterbinden, indem Sie einzelne Apps von der Filterung via JusProgDNS ausnehmen.
Scrollen Sie dazu in den „Einstellungen“ zum Bereich „VPN-Umgebung“ und klicken auf „Apps vom VPN ausschließen“.
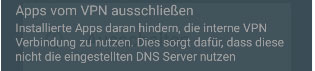
Es öffnet sich eine Liste aller installierten Apps inklusive der System-Apps. Setzen Sie eine Haken bei den Apps. die von der JusProgDNS-Filterung ausgeschlossen werden sollen.
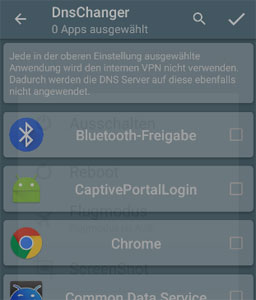
… und aktivieren die „Blacklist“ anschließend mit dem entsprechenden Schieberegler.
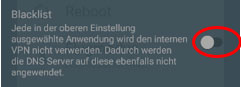
Testen Sie, ob der Eintrag von JusProgDNS in Android geklappt haben
Bevor Sie ein Kind an dem Smartphone oder Tablet mit Android surfen lassen, testen Sie als Erwachsener (ohne Beisein Ihres Kindes) zunächst, ob der JusProgDNS Jugendmedienschutz richtig bei Android eingerichtet wurde und der Kinderfilter funktioniert.
Rufen Sie zum Testen des JusProg Jugendschutzprogramms für Android zunächst die Webseite der Kindersuchmaschine www.fragfinn.de auf, um zu testen, ob das Endgerät weiterhin im Internet surfen kann. fragFINN ist „ab 0 Jahren“ freigeschaltet. Rufen Sie anschließend z.B. die Webseite einer bekannten Porno-Seite auf und prüfen, ob statt der erotischen Inhalte in Ihrem Android-Gerät eine Blockingpage angezeigt wird.
Ist der Test erfolgreich, können Sie Ihr Kind mit dem Endgerät surfen lassen. Ist der Test nicht erfolgreich, prüfen Sie bitte, ob Sie alle Einträge und Schritte richtig vollzogen haben und informieren sich ggfls. in unseren FAQ.