JusProgDNS bei Windows11 einrichten

Unser Jugendschutzpgrogamm für das Internet JusProgDNS lässt sich schnell und einfach auf Windows 11 installieren. Dafür können Sie bequem unserer Schritt-für-Schritt-Anleitung folgen.
Hinweis: Die Filtertechnik ist für jeden Nutzer aktiv, wenn unsere JusProgDNS Nameserver-IP im Rechner eingetragen wird. Sollten Sie als Lehrer*in oder Elternteil unbeschränkt das Internet nutzen wollen, können Sie auf die gleiche Weise einfach die Standard-Einstellungen wieder einstellen. Es sollte jedoch daran gedacht werden die JusProg IP wieder einzugeben, wenn Kinder an dem PC surfen.
Neben der JusProgDNS Lösung, mit der Sie verschiedene Altersstufen einstellen können (ersichtlich im unteren Kasten) bietet auch unser Windows-Jugendschutzprogramm, das ebenfalls kostenlos downloadbar ist, einen guten Schutz für das Surfen im Internet. Auch hier ist es möglich verschiedene Altersstufen einzustellen (zweiter Kasten).
JusProgDNS Windows-Software
Mit JusPorgDNS stellen wir eine Software für Laptops und Rechner mit dem Windows- Betriebssytem zur Verfügung (Windows 11 und Windows 10). Mit der Einrichtung der Software werden automatisch die Einstellungen, die für JusProgDNS notwendig sind, eingestellt. Durch die selbst wählbaren Altersstufen kann so schnell zwischen den Profilen der Kinder und denen der Eltern gewechselt werden.
Download: JusProgDNS-1-23-2.msi
Damit Kinder JusProg nicht einfach umgehen und deinstallieren können, werden Sie zu Beginn darum gebeten ein Elternpasswort einzurichten. Zudem können DynDNS-Profile eingestellt werden, sodass Einstellungen, die auf jusprogdns.com vorgenommen wurden, zugeordnet werden können.
Step-by-Step Erklärung JusProgDNS Windows 11
Um die Software zu installieren, müssen Sie auf Ihrem Rechner als Administrator angemeldet sein, da Einstellungen in der Internetverbindung vorgenommen weden müssen. Befindet sich auf dem Rechner generell nur ein Profil/Benutzer, dann handelt es sich bei diesem Profil in der Regel automatisch um den Administrator.
Als ersten Schritt geben Sie bitte in die Suchleiste das Wort „System“ ein. Während der Eingabe sollte bereits das Symbol der Systemsteuerung auftauchen.
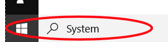
Bitte klicken Sie nun auf die Systemsteuerung.

Im Bereich der Systemsteuerung klicken Sie nun auf die grüne Schrift „Netzwerk und Internet“.
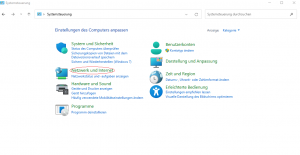
Weiter geht es über einen Klick auf die ebenfalls grüne Schrift „Netzwerk- und Freigabecenter“.
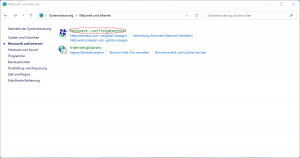
Hier sollte nun die Intertnetverbindung erscheinen, mit der der PC aktuell verbunden ist. Im Beispielfoto „Internet 5“.
Tipp: Falls der Rechner mit mehreren Verbindungen verbunden ist, z.B auch LAN-kabel Verbindungen, können Sie am besten für jede Verbindung die folgenden Schritte durchgehen oder es sollte gecheckt werden, ob die JusProg Nameserver-Einträge eingetragen sind.
Klicken Sie nun auf Ihre Internetverbindung (blaue Schrift). Es sollte daraufhin ein kleiner Kasten erscheinen. In diesem Kasten gehen Sie bitte auf den Button „Eigenschaften“ unten links.
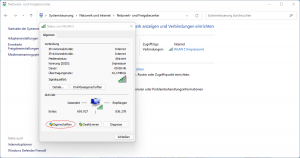
Daraufhin erscheint eine Liste der Elemente der Verbindung. In dieser Liste wählen und klicken Sie bitte den Punkt „Internetprotokoll Version 4 (TCP/IPv4)“ an. Vielleicht müssen Sie dafür auch ein bisschen nach unten scrollen. Nach dem Anklicken könnte die Zeile blau erscheinen. Nun klicken Sie auf den Button Eigenschaften.
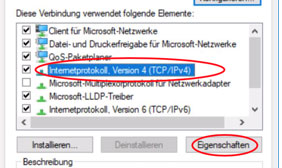
Hinweis: Falls es sein kann, dass auch IPv6- Verbindungen von Ihnen genutzt werden, sollten Sie die nun nachfolgenden Schritte auch mit der „Internetprotokoll, Version 6 (TCP/IPv6)“ Zeile durchführen. Dafür tragen Sie die untenstehenden Nummern von IPv6 von JusProg DNS ein.
Im sich nun öffnenden Fenster klicken Sie auf „Folgende DNS-Serveradressen verwenden“ (Falls diese Option bereits gewählt ist und in den Kästen darunter schon Nummern eingetragen sind, kann es helfen von diesen Nummern ein Foto/Screenshot zu machen um später dazu gegebenenfalls zurückzukehren.)
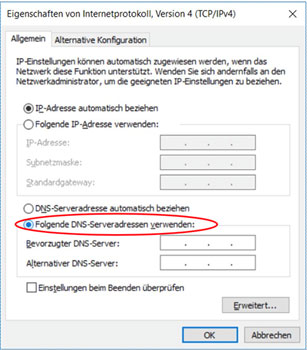
Im untenstehenden Kasten können Sie nun die Altersstufe wählen, die sie benötigen. Dafür klicken Sie einfach auf das Plus Zeichen.
Die zwei IP- Adressen tragen sie bitte jeweils in das erste und zweite Feld der DNS- Serveradressen ein. Die erste bei „bevorzugter DNS-Sever“ und die zweite bei „Alternativer DNS-Server“. Bitte beachten Sie, dass a) die Punkte bereits eingetragen sind und nicht miteingetragen werden dürfen und b) die eingetragenen Nummern korrekt sind. Fehler würden dazu führen, dass später nicht auf das Internet zugegriffen werden kann.
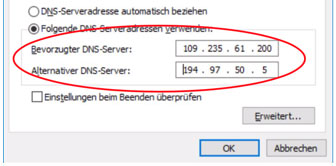
Um die Eintragung abzuschließen, klicken sie auf „OK“ sowohl in diesem Kasten als auch in den nachfolgenden Fenstern. Damit ist die Einrichtung abgeschlossen!
Wie oben beschrieben können Sie den Vorgang ebenfalls mit der IPv6 Verbindung durchführen. Auch hier müssen die IP- Adressen exakt eingetragen werden.
Funktioniert JusProgDNS in Windows 11 bei Ihnen?
Um zu prüfen, ob unser Jugendschutz am Rechner aktiv ist, sollten Sie dies im Vorhinein ohne ihr Kind testen. Um zu testen, ob überhaupt eine Internetverbindung aufgebaut werden kann, können Sie zum Beispiel die Kindersuchmaschine www.fragfinn.de aufrufen. fragFinn ist bei uns „ab 0 Jahre“ freigeschaltet und sollte deshalb unabhängig von der von Ihnen ausgewählten Altersstufe aufrufbar sein.
Als zweiten Test versuchen Sie eine bekannte Pornseite aufzurufen. Ist der Jugendschutz aktiv, sollte bei dem Versuch eine sogenannte Blockingpage erscheinen oder die Seite bricht beim Laden ab.
Wenn dieser Test erfolgreich ist, ist der PC einsatzbereit für ihr Kind. Falls nicht, prüfen Sie gegebenenfalls noch einmal die gemachten Einträge bei den DNS Servern oder suchen Sie Hilfe in unseren FAQs.
Sicher vor Ihren Kindern?
Sollten sich Ihre Kinder sehr gut mit PCs auskennen, könnten Sie unter Umständen die von Ihnen vorgenommenen Einstellungen zurücknehmen. Dies geht jedoch nur, wenn die Kinder auch Administrator Rechte auf dem Rechner besitzen. Sie sollten deshalb darauf achten, dass ihr Kind auf dem Rechner nur mit einem Standard- Profil unterwegs ist.
Als Tipp: Unsere ebenfalls kostenlose JusProg Software „JusProg-Jugendschutzprogramm für Windows“ bietet einen noch höhren Umgehungsschutz, da dort das Programm nur mit Kenntnis eines von Ihnen vergebenenn Elternpasswort deaktiviert werden kann. Sie können diese anstelle von JusProgDNS verwenden.